Xlink Kai é um método desenvolvido pelo Time-XLink para permitir o jogo online em video-games compatíveis.
O Xlink Kai permite que jogadores de Xbox, PS2, PSP, Nintendo GameCube e outros joguem através da internet usando uma configuração de rede que simula uma grande rede local.
Ou seja ele simula uma rede local, é como você estivesse jogando com outro console conectado (System link), porém cada um está na sua casa ;). Bem agora que já temos uma idéia do que é vamos ao tutorial.
Este tutorial foi a maneira que eu consegui entrar na kai sem nenhum problema, porém se caso não consiga de primeira não desanime, pois é meio complicado no início mesmo, porém após tudo certo nunca mais precisará de configuração, bastará ligar o pc e xbox e ser feliz ;).
Baixando e configurando o Xlink Kai
1°Passo – Testar conexão do PC com Xbox 360.
Antes de começar com Xlink Kai certifique-se de que há conexão do PC com Xbox. Para isso, no Xbox, vá em Configurações do Sistema > Configurações de Rede > Testar conexão do PC. Deve aparecer o nome do computador, selecione e continue. Se estiver conectando vai aparecer em Status da Rede -> Rede: Conectada e PC: Conectado. Se não estiver com conexão talvez terá que ajustar as configurações em Configurar Rede no Xbox(Configurações do Sistema > Configurações de Rede > Configurar Rede). Talvez só se consiga fazer a conexão Xbox-PC se tiver o Windows Media Center na máquina(foi o meu caso). Não entrarei em detalhes nessa parte. Quem tiver em “auto-ban” cuidado para não entrar em Testar Conexão do Xbox Live.
Quem estiver em “auto-ban” recomendo, também, criar um novo perfil no Xbox 360 para que você não conecte com o perfil da Live quando for jogar ou configurar o XLink Kai. Mais adiante explicarei o motivo.
2°Passo – Baixar o Kai e criar uma conta.
Entre no site: http://www.teamxlink.co.uk e no menu que fica na parte superior do site vá em Downloads > Selecione a sua versão do Windows e clique em Download. Automaticamente iniciará o Download.
Enquanto o Download é realizado vamos criar a conta no Kai. Para isso no mesmo menu que você clicou em Download, na parte superior, clique em Sing Up, ao clicar vai abrir uma página para você inserir os dados e enviar. Após isso, provavelmente, você terá que confirmar o cadastro no e-mail que você receber. Confirme-o.
3°Passo – Configurando o Kai
Depois de ter baixado, criado sua conta e instalado o Kai, vá em Iniciar > Programas > Configure Kai.
Se abrir um alerta do Firewall do Windows permita o programa.
No caso do Windows de 64bits (Vista e 7) pode dar um erro quando você for abrir e acabar não abrindo para isso faça o seguinte: Vá em Iniciar > Programas > XLink Kai > E clique com o botão direito em Configure Kai > Depois clique em propriedades > Em propriedades mude para a aba Compatibilidade > Na aba compatibilidade marque a opção “Executar este programa em modo de compatibilidade” e abaixo selecione “Windows XP (Service Pack 2)”. Como mostra a imagem abaixo:
Depois de Abrir o Configure Kai será aberta a janela abaixo, que deverá ficar configurada igual à imagem abaixo(exceto é claro as Opções Default XTag (Username) e Default Password que são dados pessoais e a Opção aNetwork Adapter onde você selecionará a Placa de Rede que faz conexão com a Internet).
4°Passo – Liberando as portas necessárias no Firewall e no Roteador.
*Obs: Se vc quiser deixar o firewall ativo deverá efetuar os procedimentos abaixo, ou simplesmente desativá-lo e poderá pular as etapas do firewall (somente pulará a etapa do firewall o procedimento de liberação das portas do roteador deverá ser feito com / sem firewall ativo).
Liberando o Firewall
Para que o XLink Kai funcione corretamente é preciso abrir algumas portas no Firewall do Windows(se tiver usando algum outro firewall também terá que abrir as portas nele) e quem usar um Roteador/Modem terá que abrir as portas no Roteador/Modem também.
Irei descrever aqui a maneira que eu fiz e funcionou perfeitamente. Abaixo seguirá as configurações do Firewall do Windows XP, do Firewall do Windows 7, do Roteador da D-Link(Um dos mais utilizados) e do Roteador da Linksys (igual ao meu), quem não tiver nenhum destes modelos poderá ir neste site: http://portforward.com/english/routers/port_forwarding/routerindex.htm basta selecionar o seu modelo de roteador que ele lhe passará passo a passo como configurá-lo.
As portas que iremos abrir serão: 30000 à 30001, 34522 à 34525, 37500 à 37501, 57001 e 57500 à 57501 para os métodos TCP e UDP.
Firewall Windows XP
Para abrir as portas no Firewall do Windows XP vá em Painel de Controle > Firewall do Windows > Na janela que abrir vá para aba Exceções > Depois clique em adicionar porta. Você deverá fica com a tela abaixo:
Em Name você coloca o nome que quiser e o fará lembra que se trata da porta pro XLink Kai. Exemplo: Kai1
Em Port number você colocará o número da porta(30000 à 30001, 34522 à 34525, 37500 à 37501, 57001 e 57500 à 57501).
Como eu acho que no Windows XP não é possível configurar intervalo de porta ou mais de uma porta você deverá repetir esse processo 22 vezes(11 para TCP e 11 para UDP). Desse modo você faz todas as configurações de portas possíveis tornando impossível não conseguir jogar por causa de porta. Abaixo segue uma lista como demonstração:
Name: Kai1 – Port number: 30000 – Protocol: TCP
Name: Kai2 – Port number: 30001 – Protocol: TCP
Name: Kai3 – Port number: 34522 – Protocol: TCP
Name: Kai4 – Port number: 34523 – Protocol: TCP
Name: Kai5 – Port number: 34524 – Protocol: TCP
Name: Kai6 – Port number: 34525 – Protocol: TCP
Name: Kai7 – Port number: 37500 – Protocol: TCP
Name: Kai8 – Port number: 37501 – Protocol: TCP
Name: Kai9 – Port number: 57001 – Protocol: TCP
Name: Kai10 –Port number: 57500 – Protocol: TCP
Name: Kai11 –Port number: 57501 – Protocol: TCP
Name: Kai12 –Port number: 30000 – Protocol: UDP
Name: Kai13 –Port number: 30001 – Protocol: UDP
Name: Kai14 –Port number: 34522 – Protocol: UDP
Name: Kai15 –Port number: 34523 – Protocol: UDP
Name: Kai16 –Port number: 34524 – Protocol: UDP
Name: Kai17 –Port number: 34525 – Protocol: UDP
Name: Kai18 –Port number: 37500 – Protocol: UDP
Name: Kai19 –Port number: 37501 – Protocol: UDP
Name: Kai20 –Port number: 57001 – Protocol: UDP
Name: Kai21 –Port number: 57500 – Protocol: UDP
Name: Kai22 –Port number: 57501 – Protocol: UDP
Firewall Windows 7
Para abrir as portas no Firewall do Windows 7 vá em Painel de Controle > Firewall do Windows > No canto superior esquerdo clique em “Configurações avançadas”. Você terá a tela abaixo:
No Windows 7 você terá que repetir o processo somente 4 vezes, pois ele permite você colocar intervalos de portas e colocar mais de uma porta/intervalo em uma só regra. Então criaremos as Regras:
Regra de Entrada -> Porta – TCP/Portas locais específicas: 30000-30001, 34522-34525, 37500-37501, 57001, 57500-57501 (Aproveita pra copiar e colar daqui) – Permitir conexão – Domínio, Particular e Público – Nome: Kai1-TCP
Regra de Entrada -> Porta – UDP/Portas locais específicas: 30000-30001, 34522-34525, 37500-37501, 57001, 57500-57501 (Aproveita pra copiar e colar daqui) – Permitir conexão – Domínio, Particular e Público – Nome: Kai2-UDP
Regra de Saída -> Porta – TCP/Portas locais específicas: 30000-30001, 34522-34525, 37500-37501, 57001, 57500-57501 (Aproveita pra copiar e colar daqui) – Permitir conexão – Domínio, Particular e Público – Nome: Kai3-TCP
Regra de Saída -> Porta – UDP/Portas locais específicas: 30000-30001, 34522-34525, 37500-37501, 57001, 57500-57501 (Aproveita pra copiar e colar daqui) – Permitir conexão – Domínio, Particular e Público – Nome: Kai4-UDP
Desse modo você faz todas as configurações de portas possíveis tornando impossível não conseguir jogar por causa de porta.
Abaixo segue como fazer passo-a-passo com imagens:
1. Selecionar Regras de Entrada(imagem acima)
2. Clicar em Nova Regra...(imagem acima) Abrirá a tela abaixo:
*Selecione Porta
*Selecione TCP ou UDP(você vai fazer esse processo 2 vezes, um pra TCP e outro pra UDP, em Regras de Entrada e mais 2 vezes, um para TCP e outro para UDP, em Regras de Saída). Selecione Portas locais específicas e descreva as portas a serem abertas.No nosso caso deveremos digitar exatamente dessa maneira: 30000-30001, 34522-34525, 37500-37501, 57001, 57500-57501.
*Marque a opção Permitir a conexão
*Marque todas as opções
*Escolha um nome para a regra e clique em Concluir.
Você deverá repetir esse processo 4 vezes como listado acima. 2 vezes em Regras de Entrada(TCP e UDP) e 2 vezes em Regras de Saída(TCP e UDP).
Roteador Linksys
Quem usar Roteador/Modem deverá “habilitar” essas portas no mesmo. Abaixo segue como fazer nos roteadores da Linksys:
Entre nas configurações do roteador. No caso da Linksys abra um navegador da Web qualquer e digite 192.168.1.1(Padrão) e quando pedir login/senha(se você não mudou o usuário será admin e senha: admin) digite para entrar. Após abrir a tela de configuração do Roteador, siga as setas da imagem abaixo e configure de acordo com a imagem.
Deixe exatamente como a imagem. A única diferença que DEVERÁ ser analisada é em IP Address, você deverá colocar o IP LOCAL da máquina que está utilizando o XLink Kai. Normalmente é um IP do tipo 192.168.1.X ou 10.0.0.X (SALVE AS CONFIGURAÇÕES)
Vá na aba DMZ e marque a opção Enable e em DMZ Host IP Address você deverá colocar o IP LOCAL da máquina que está utilizando o XLink Kai. Normalmente é um IP do tipo 192.168.1.X ou 10.0.0.X (SALVE AS CONFIGURAÇÕES)
O DMZ libera todas as portas no roteador, creio que habilitando o DMZ não precise abrir todas as portas manualmente. Mas mesmo assim faça tudo..rs
Quando tiver feito as configurações no roteador salve e reinicia o mesmo.
Roteador D-Link
Na aba ADVANCED, selecione Applications nos botões à esquerda. Inclua uma nova regra ativando o botão Enable e entre com os dados:
Name (nome para identificar a regra): KAI REGRA1 (no exemplo KAI MAC)
Trigger Port (porta que ativará o uso da regra): 37500 -37501 (no caso aqui está definindo um intervalo de portas que ativarão o uso desta regra no firewall integrado do router)
Trigger Type (se a porta ativa é TCP/UDP ou as duas): BOTH
Public Port (porta que será vista por fora da sua rede): 37500-37501 (aqui é importante dizer que os números entrados não possuem um espaço entre eles e o sinal de "-". Isso acontece porque nesse campo é possível definir mais portas, separando elas ou outros intervalos, por vírgulas.
Pubic Type (qual é o tipo de porta para fora de sua rede): BOTH
(SALVE AS CONFIGURAÇÕES)
Esse processo deverá ser repetido 5 vezes se a configuração desse roteador permitir(deve permitir). Uma para cada intervalo: 30000-30001, 34522-34525, 37500-37501, 57001-57001(ou final 2 se não funcionar nesse roteador dessa maneira), 57500-57501.
Para habilitar o DMZ vá na aba DMZ como mostrado abaixo e coloque o endereço IP Local da máquina que está utilizando o XLink Kai. Normalmente é um IP do tipo 192.168.1.X ou 10.0.0.X (SALVE AS CONFIGURAÇÕES)
O DMZ libera todas as portas no roteador, creio que habilitando o DMZ não precise abrir todas as portas manualmente. Mas mesmo assim faça tudo..rs
Quando tiver feito as configurações no roteador salve e reinicia o mesmo.
Como foi configurado todas as portas possíveis...rs. Podemos alterar a porta usada pelo XLink Kai sem ter que mexer nas configurações do Firewall e do Roteador. Para isso basta trocar a porta como mostrado abaixo:
Caso depois disso tudo não queira funcionar troque a porta 37501 pela porta 30000(como imagem acima), faça como teste. Se possível mantenha a porta 37501 só deixe a 30000 se a 37501 não funcionar.
Utilizando o XLink Kai
Tela principal/inicial do XLink Kai:
Nessa tela principal, temos os contatos (XTAGs) que já adicionamos e ela funciona como um Messenger. Como ainda estamos na fase de configuração vamos direto ao que nos interessa: verificar se existe uma conexão entre o computador e o console.
Clique na lupa lá no alto à direita, e o modo de diagnóstico é exibido:
Algumas das informações não são tão relevantes no momento, mas uma é bastante importante, se você está conectável pela internet. Ela pode ser verifica na segunda parte da janela de diagnósticos:
Neste trecho podemos verificar nosso IP, a porta em uso (configurada anteriormente) e se a rede KAI está ao alcance. Aqui mostra que sim (NETWORK REACHABLE: YES). Se estivesse em NOT YET, basta aguardar um pouco ou tentar navegar nas ARENAS para jogos que ele muda o status. Se não mudar provavelmente teremos que acertar algo no firewall ou roteadores para liberar a porta configurada. As vezes demora um pouco para mudar de Not Yet para Yes, não desista...rs.
Para checar se o console está corretamente configurado devemos clicar no ícone de uma pasta na parte superior direita do menu do KAI, chamado de Switch Diagnostics View. Lá temos a lista dos consoles conectados:
Se essa tela estiver assim depois que você ligar o seu XBOX 360 é que algo de errado ocorreu e não existe uma comunicação entre ele e o computador. Ao ligar o console a tela que deve ser exibida é essa: (Isso também pode demorar para aparecer, talvez só apareça quando você estiver dentro de System Link NO JOGO).
Entrando em uma Arena
Você pode entrar em arenas de jogos já criadas ou criar uma sua para que seus amigos ou ilustres desconhecidos entrem. Aconselho a entrar em uma arena em que os usuários possuam Ping em no máximo 30ms ou pelo menos o Host. Para entrar numa arena precisamos primeiro clicar no ícone do globo terrestre no alto do menu do XLINK KAI.
Nesta janela devemos selecionar a ARENA do XBOX 360 clicando na seta verde a direita do nome do console. A estrela serve para adicionar as arenas como suas arenas favoritas, servindo de atalho.
Em seguida as arenas são subdividas em tipos de jogos. Escolha o seu favorito e clique novamente na seta verde à direita do nome. Finalmente são exibidos os nomes dos jogos já testados e suportados pela rede do XLINK KAI.
Com os jogos disponíveis escolha o que vai jogar entre na arena. Lá são exibidos os nomes de quem está jogando e quais são as arenas disponíveis. Se existir um cadeado no ícone da arena é que ela precisa de senha para ser acessada. É uma arena privada.
Você pode entrar numa arena ou criar a sua. Para entrar numa arena basta clicar na seta verde ao lado do nome dela.
Quando você estiver dentro da arena vai aparecer a lista de usuários que também estão nela. Você deve na parte inferior colocar quantas pessoas tem na arena(no caso 4 contando com você) e se você está tentando jogar ou está de HOST(como servidor). Observe o Ping dos usuários. Depois de preencher clique na seta verde.
Agora é só executar o jogo(Call of Duty MW 2, no caso) no Xbox entrar em System Link e depois em Join Game. Em Join Game vai aparecer o Servidor que é o servidor da Arena em que você está no XLink Kai. Depois é só jogar.
Obs.: Quem está em “auto-ban” criar um novo perfil antes de entrar no Jogo para evitar que você entre com o seu Perfil da Live. Quando for jogar use esse perfil novo.
Criando uma Arena
Para criar uma arena você vai fazer o mesmo procedimento só que quando chegar na janela abaixo, você vai clicar no ícone que é um planeta com uma tomada plugada(na segunda fileira de ícones na parte superior) e vai preencher a parte inferior conforme a imagem abaixo(na parte de descrição recomendo botar a sua localidade) e depois clicar na seta verde:
Após clicar na seta verde você estará dentro da sua Arena e, conforme imagem abaixo, os usuários que entrarem na Arena vão aparecer listados(no exemplo não tem nenhum usuário na arena). Lá embaixo você deve preencher os campos como na imagem abaixo(como só eu estava na Arena coloquei a primeira Opção “Just me”) na segunda opção coloque: "Yes, I'm hosting now":
Agora é só clicar na seta verde e pronto, Arena criada. Depois disso volte ao seu jogo no Xbox(no caso, Call of Duty MW 3) que provavelmente estará em System Link e vá em Create Game. Selecione Mapa, etc..., e inicie o jogo...Depois é só espera as pessoas entrarem.
Entrar em uma Arena já criada por outro usuário
Para entrar em uma arena já criada basta aperta a seta verda da arena e digitar a senha da private (se for brasileira a senha é 1212), no seu jogo ao invés de selecionar CREATE GAME, você deverá selecionar JOIN GAME e entrar na sala já criada.




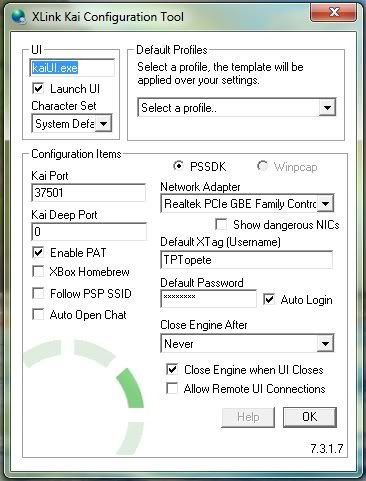
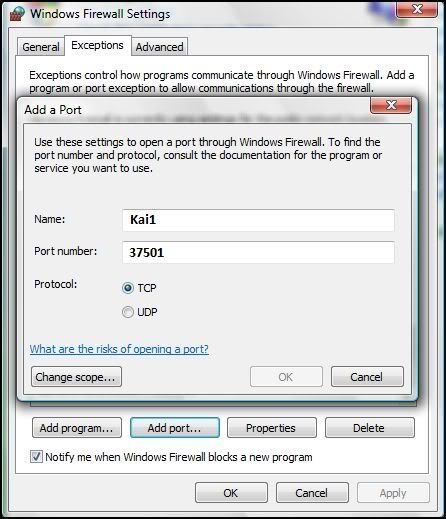
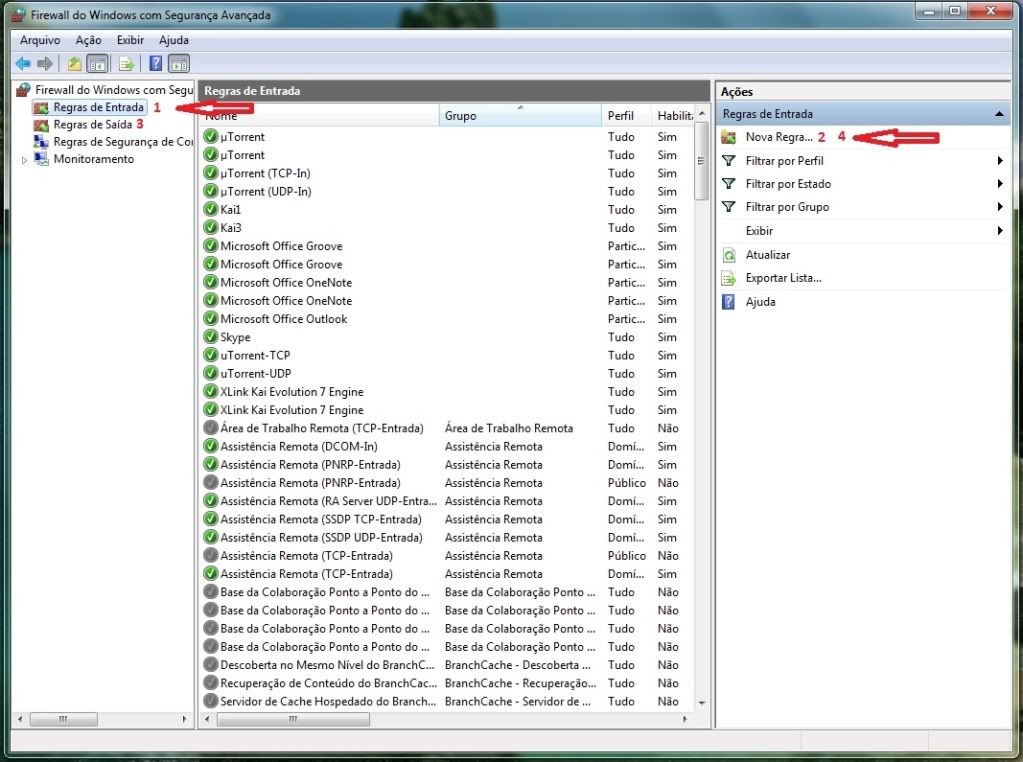
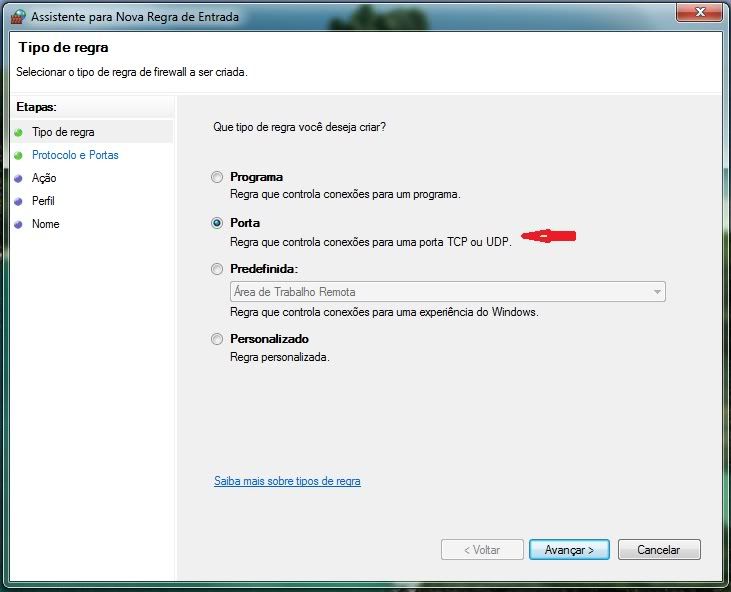
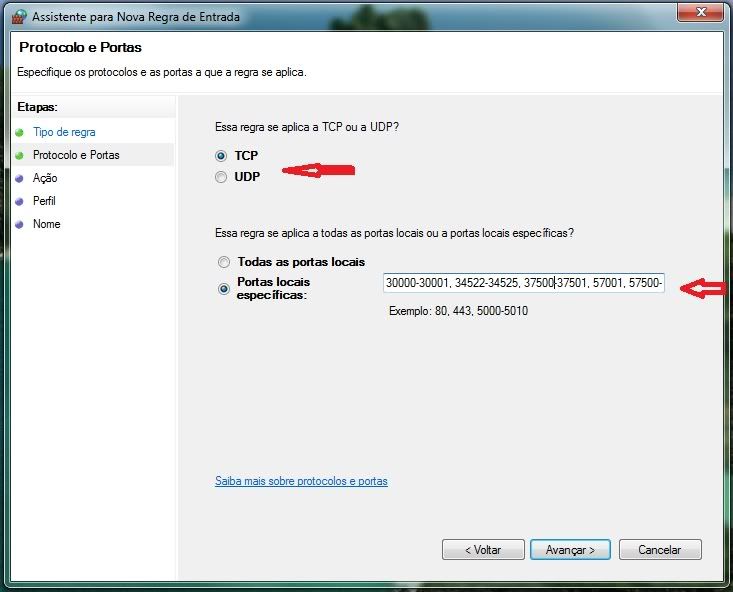
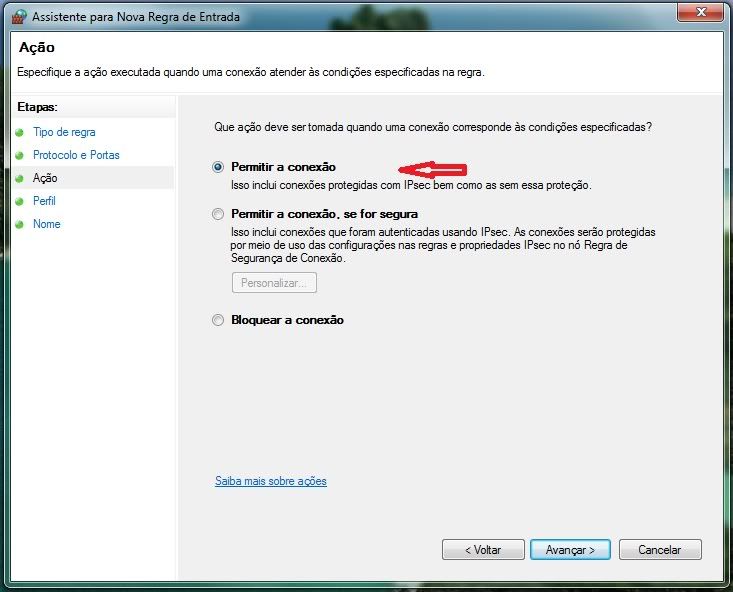
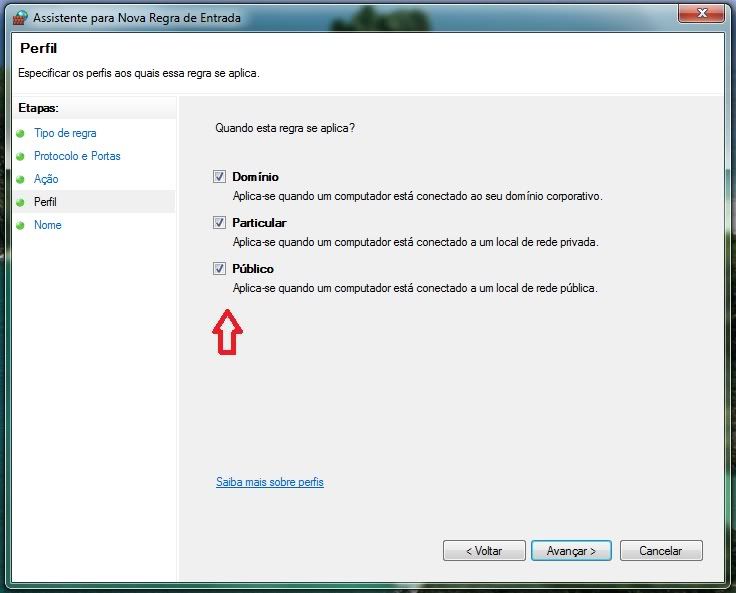
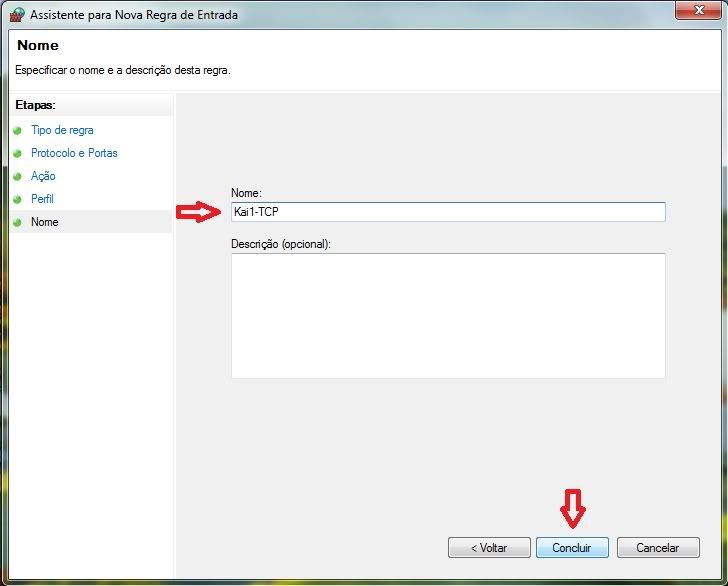
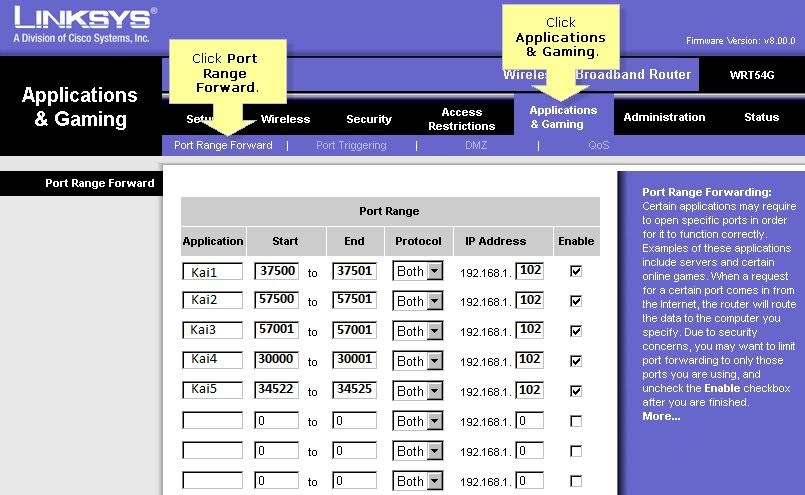

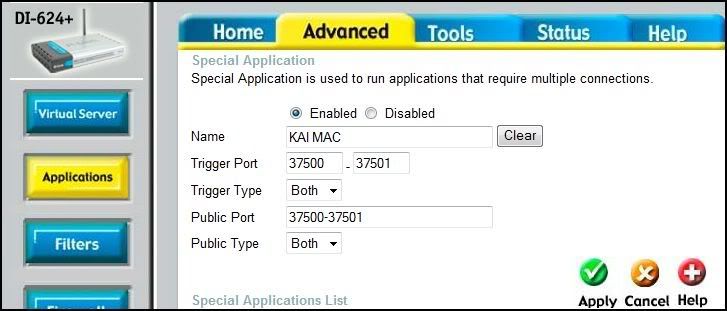
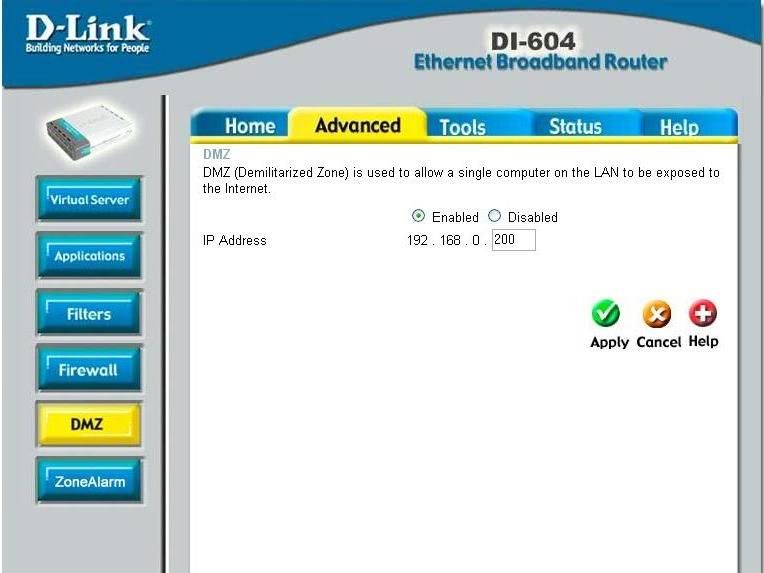
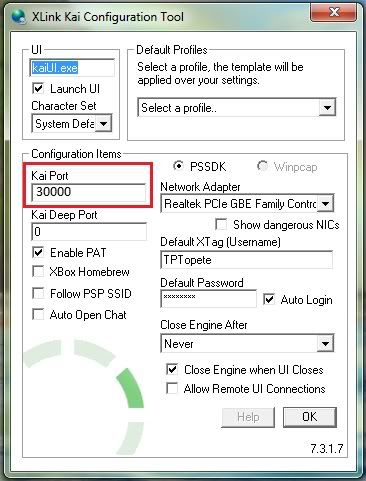
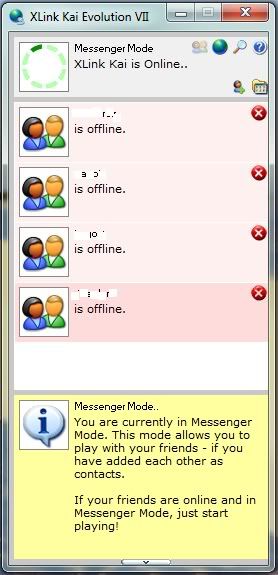
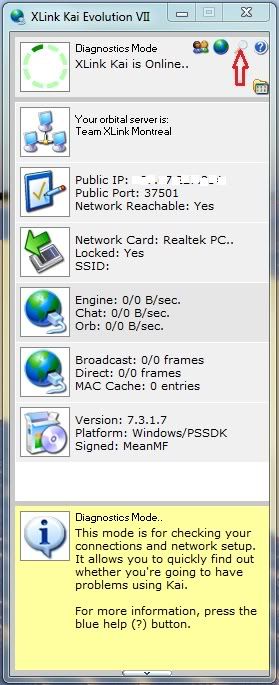
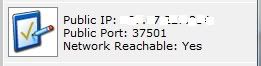
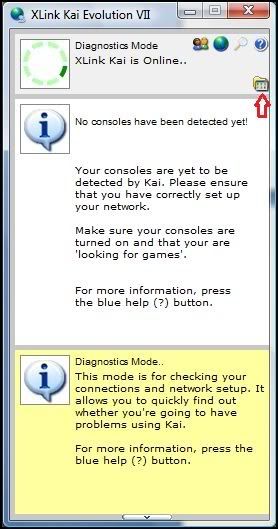
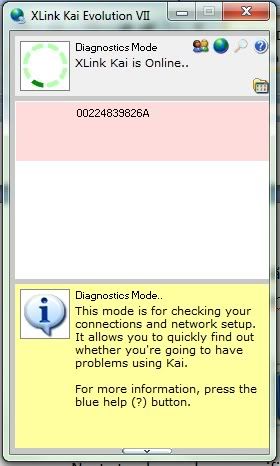
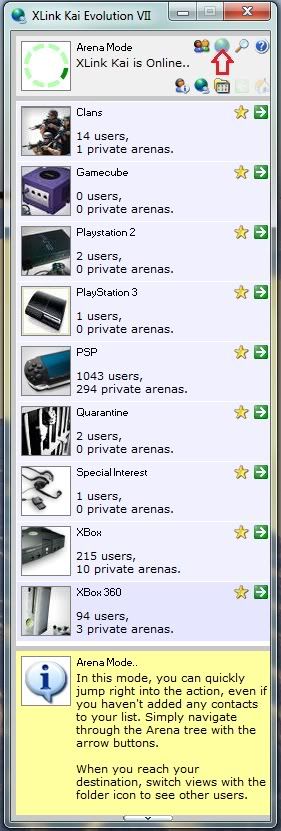
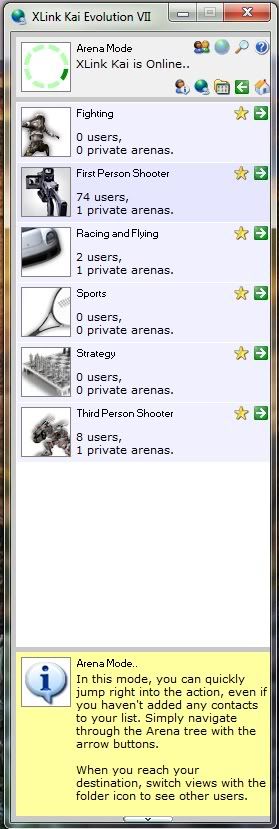

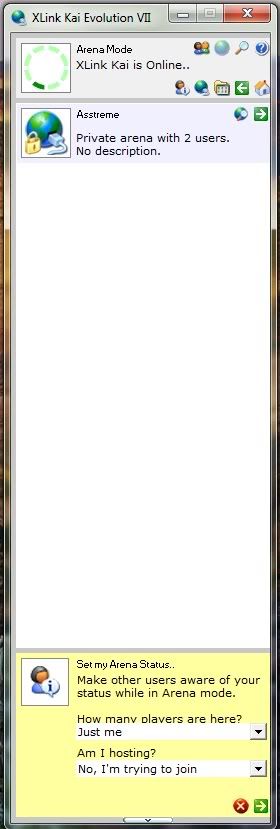
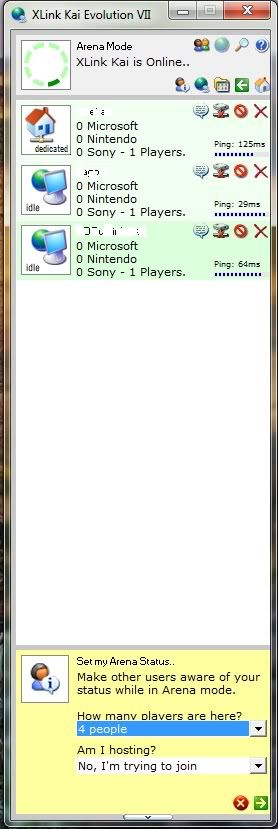

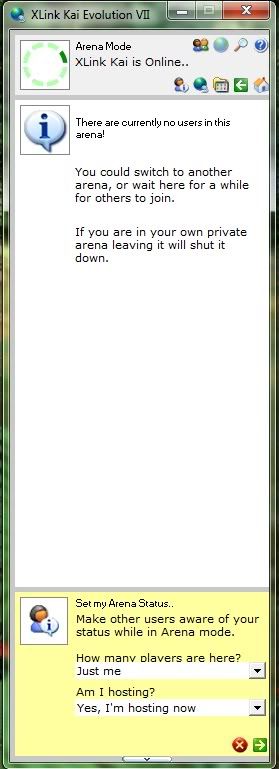
ei é o claudio ex consegui joga cara nem acreditei e foi em joingame assim que der vamo joga blz
ResponderExcluirtem como jogar com o notebook e o xbox conectado via wireless pq fiz o processo todo e nao vejo a sala de ninguem :X
ResponderExcluirCara você ja ligou o compartilhamento de mídia do pc e do xbox pelo pc mesmo ? Vá em central de rede e compartilhamento; alterar configurações de compartilhamento; compartilhamento de mídia e lá vc liga; o xbox deve estar ligado pra vc poder ligar o compartilhamento de mídia.
ExcluirEspero ter ajudado
qual a velocidade de internet recomendada para usar xlink kai tenho 4mb tem como jogar com ping -30 desde ja obrigado
ResponderExcluirCara vamos lá...a Galera confundi muito velocidade de internet com a quantidade do ping....mas não é só isto que influencia...o que faz mais diferença é a distancia dos 2 usuários... PING é o tempo de resposta de um ponto à outro... a sua bande de internet (4mb) está ótima para jogar sem problemas...agora tudo depende da distancia do host que vc se conectará...
Excluirabs
Vc sabe como faz pra diminuir o ping? se souber, por favor me ajude
ResponderExcluirEste comentário foi removido pelo autor.
ResponderExcluirEste comentário foi removido pelo autor.
ResponderExcluirGente eu tinha configurado tudo certinho no meu computador e nao deu pra jogar, eu entrava em join game e não aparecia nenhuma sala criada, alguém sabe como me ajudar?
ResponderExcluirMeu camarada excelente tutorial o unico que resolveu meu problema parabens nota 1000
ResponderExcluir